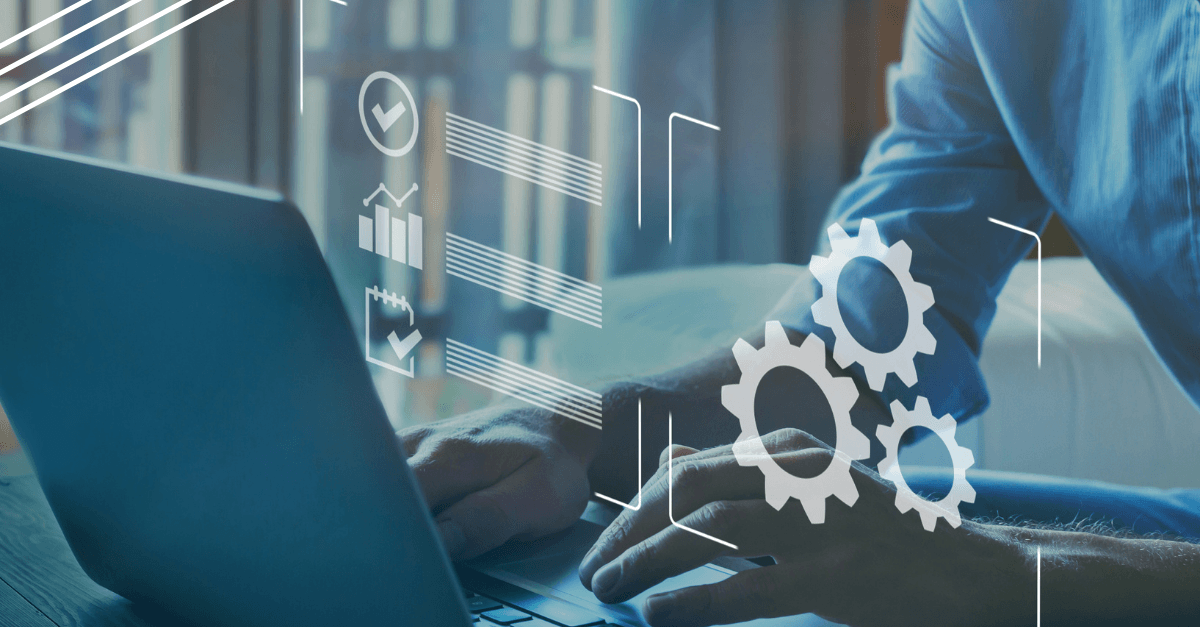Do you need to create a form that is based on certain criteria? If so, then conditional logic is the answer. With conditional logic, you can create online forms that are easy to use and understand. There are a few different ways that you can create conditional logic. In this guide, we will show you how to use the IF and THEN functions in Excel. We will also provide tips for using conditional logic in your forms!
IF and THEN Functions in Excel
The IF and THEN functions are two of the most popular functions in Excel. They can be used to create, smart forms, or conditional logic in your forms. The IF function checks a condition and then returns one value if the condition is true, or another value if the condition is false. The THEN function executes a set of instructions if the condition in the IF function is true.
Step One:
The first step is to create a table with two columns. The first column will be used for the condition, and the second column will be used for the return value. In our example, we will create a form that asks for the user's name and email. The condition in our example will be "name is not empty," and the return value will be "email is required."
Step Two:
The next step is to enter the IF function into the first cell of the second column. The IF function will check to see if the name is not empty. If it's not empty, then the email field will be required.
Step Three:
The third step is to create a drop-down list for the conditions in our example form. This will allow us to create conditional logic based on what the user selects from this drop-down list. For our example, we will create a drop-down list that has the following options:
- name is not empty
- email is required
- both fields are required
Step Four:
The fourth step is to create the conditional logic for our form. We will use the IF function to check the condition, and then we will use the THEN function to create the return value.
- If the name is not empty, then the email field will be required.
- If both fields are required, then an error message will be displayed.
- If neither field is required, then the user can continue to the next step in the form.
Tips for Using Conditional Logic in Your Forms
There are a few tips that will help you create forms with conditional logic.
- Make sure that the fields are required if they need to be filled out. If the user doesn't fill them out, then an error message will appear when they try to submit their form.
- Keep your forms short and simple. Don't create long, complicated forms that are difficult to understand.
- Use drop-down lists for the conditions in your forms. This will make it easy for the user to select the appropriate option and create conditional logic based on their selection.
- Test your forms before you publish them. Make sure that they work correctly and that the conditional logic is functioning properly.
We hope that this guide has helped you create forms with conditional logic. If you have any questions or comments, please leave them below! We would love to hear from you.